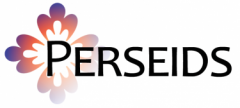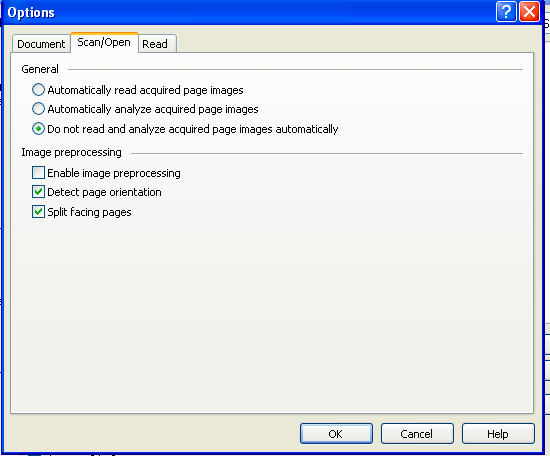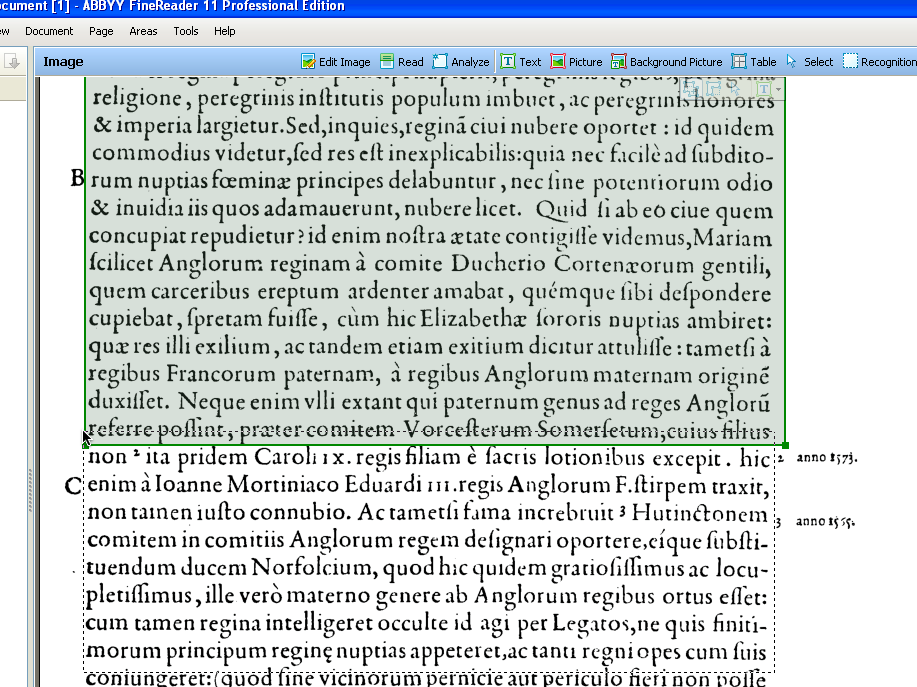Working with Abbyy Fine Reader: Zoning
1. Open the PDF file or image you want to add to your Abbyy FR document.
Go to File > Open PDF File/Image
2. Locate the file(s). Note that there are Options (lower right corner) for how you add the page:
3. After clicking Options you see three tabbed options. The Document tab gives you the choice of adding the page(s) as Full Color or Black and white. Black and white is selected here.
4. The Scan/Open tab (still in the Options menu) need not do anything automatically or by preprocessing. As you are manually adding zones, these steps are not necessary for this project.
5. Once the page(s) is loaded, select the green Text box zoning tool as shown.
6. Draw a box around the first area you want to OCR.
7. You can then continue to the next area. Note that by default, you are drawing a second, separate box. It is best to avoid substantial overlap. If the same character or part of a character appears in more than one box, it is going to be read more than once.
8. When the page is irregular, you may want to add or subtract from this box without drawing an entirely new zone. Do so by mousing over the zone you want to add to or subtract from, and look for the tools for adding/subtracting/etc. as appear in the upper right part of the green text zone below. In this example, we are going to add to this box, so I select the first option.
9. A dashed line appears as I draw another box to supplement the first one. Note that you must overlap with the existing zone you want to add to or subtract from. Otherwise, this tool won’t respond. Notice that the existing box outlines darken once you overlap with it.
10. In this example, I want to exclude this portion of the text from the zone, so I select the second tool shown in step 8 above and draw around the area I want to exclude from the zone. Note the dashed lines.
11. You can change the box manually as well. Place the cursor over any boundary and the tool will change, allowing you to drag the borders of the zone horizontally, vertically, or both directions.
12. If you need to delete a zone, there is a Delete option in the upper right corner of the Image toolbar (in blue). You click this then the zone(s) you want to delete. The cursor turns into a target.