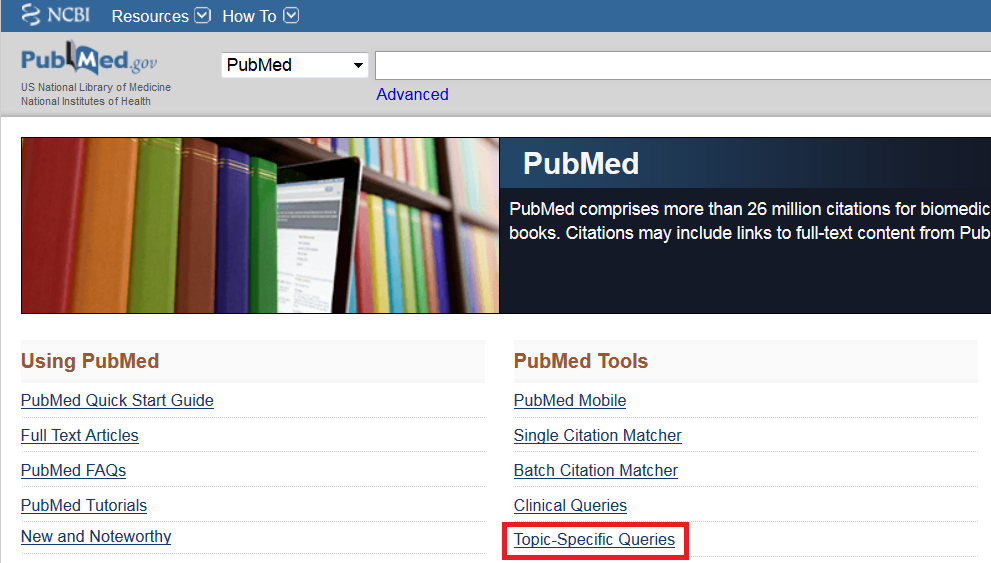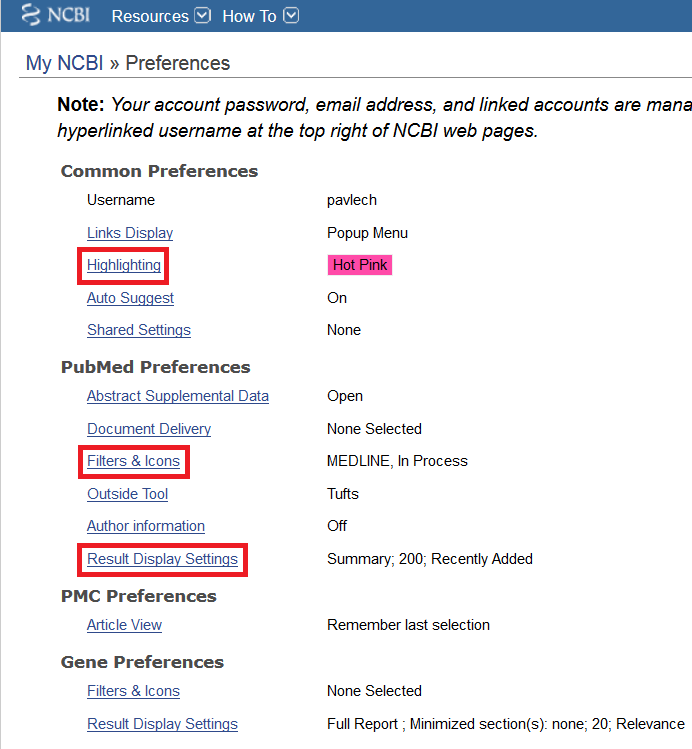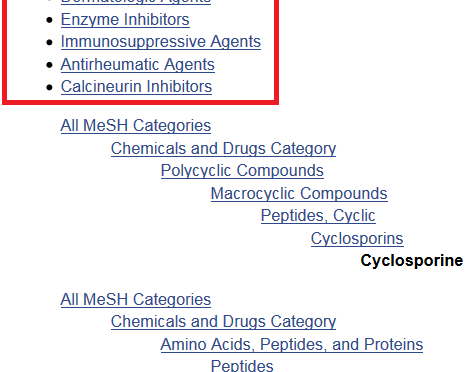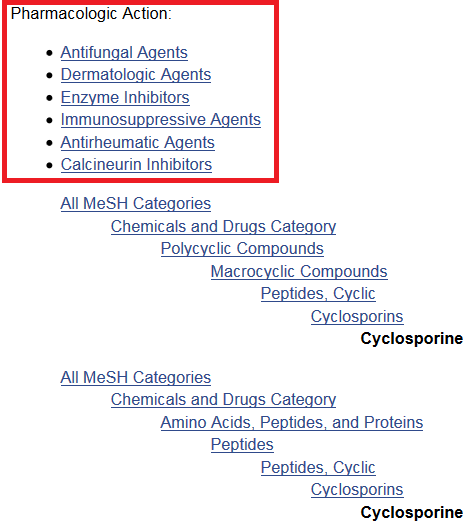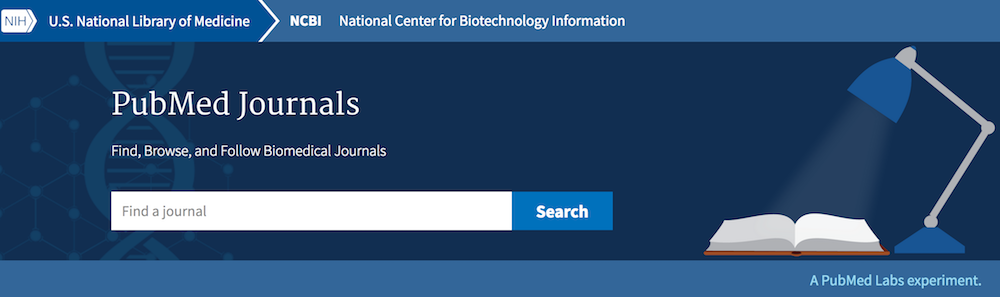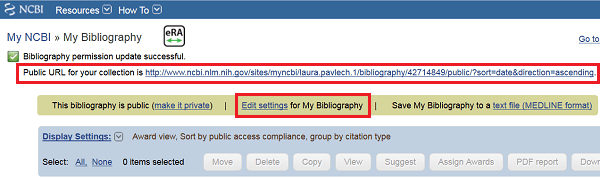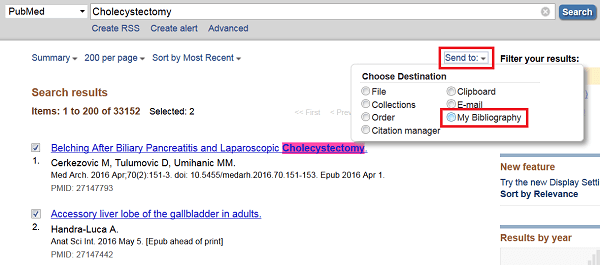I often see people confuse PubMed and PubMed Central. While these two resources are linked to one another, they are separate and distinct. Here is a summary of the two:
|
PubMed |
PubMed Central (PMC) |
|
| What is it? | Citation & abstract database | Full text repository |
| What am I searching? | · Citations to journals indexed for MEDLINE, including out-of-scope articles (e.g. Nature article on plate tectonics) and articles not yet indexed for MEDLINE
· Citations to articles in PubMed Central · Citations to books available on NCBI Bookshelf |
· Articles/manuscripts deposited by publishers or authors to comply with funder public access policies
· Complete issues of journals that choose to deposit their full contents in PMC
|
| How should I access & use? | · Freely available
· For links to full text articles through Tufts Libraries, access PubMed via the Hirsh Health Sciences Library website (‘PubMed @ Tufts’ from Databases tab, or under Quick Links) · While at Tufts (or any other institution that purchases journal subscriptions), do not use the ‘Free full text’ filter on a PubMed results page because this limits results to only those articles that are freely available to the public |
· Freely available
· Can access directly, but usually no reason to do so · Look for ‘Free PMC Article’ link below article in PubMed list of results, or PMC button in PubMed abstract view · NIH Public Access Policy: all peer-reviewed journal articles that arise from NIH grant or cooperative agreement must be deposited in PMC & made publicly available no later than 12 months after publication |