What you need:
- A VR Headset for each participant in VR
- A computer and ShapesXR Dashboard for those joining on computer
- Stable internet connection for everyone involved
Instructions for the person hosting the space:
1. Perhaps the easiest job, all you have to do is open your space and share the room code with your peers!
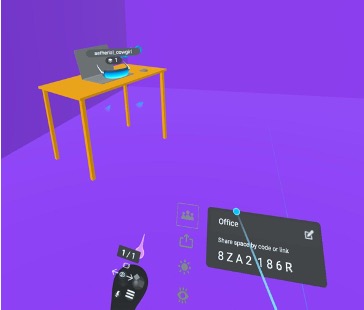
2. The room code can be found under the sharing tab on the menu on the X button on the remote
Instructions for joining the space in VR:
- Once inside ShapesXR, next to the create button at the bottom of the main menu there will be a join button. Press this and enter the code given to you by the space’s host.
Instructions for joining the space on a computer:
- Open the ShapesXR Dashboard
- Navigate to the open space button and enter the room code provided by the Space’s host.
Basic Tips & Tricks for sharing a room space
- In the editing menu you can lock and unlock objects in the space. Any visitors will not be able to move, edit, or unlock locked objects until you unlock them. You can also use the “Lock All” and “Unlock All” buttons to lock and unlock all objects in the given layer. This can be useful when used in a space where you may not fully trust (such as children in a classroom) the visitors, or want to simply have them view without accidentally moving or changing something.
- On the main menu you can edit your username on the left hand side before entering a space.
- Any guests in VR will be able to select and export objects from your space. Also, any objects created by a guest in your space will be treated the same as objects you create and can be moved and manipulated.
- You can only view a space on desktop, and it does not update the space as objects change. Viewing on desktop should be avoided if possible, but still allows people to explore the space nonetheless.
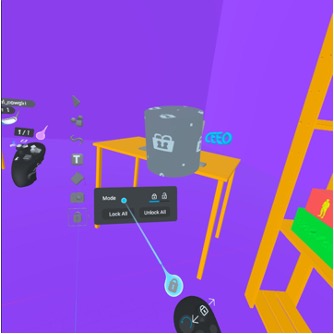
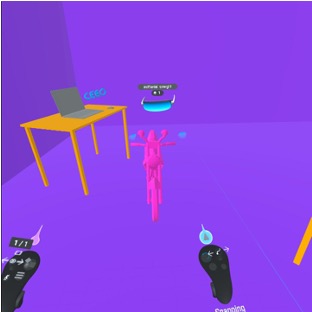
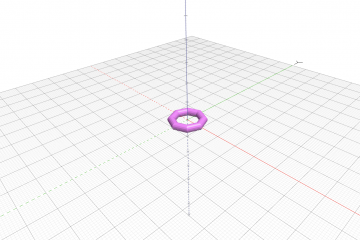

0 Comments