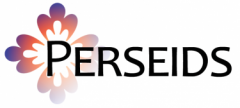Community Board Review Process
Instructions for Students
- To submit a publication (annotation, text, etc.) navigate to the submission screen, which you can get to either by clicking on the “Overview” button in the edit (sentence list) display or by clicking on the publication name (link in far left column) on the home screen.
- You must enter a submit comment and then select the appropriate board from the selection list. If the community for your class is a self-signup board, when you choose the board for the first time, you will be prompted to confirm that is what you really want to do. If community for your class is using a pre-defined board, you should just be able to select the board from the list. If you don’t see the board in their list in this case, it means you haven’t yet been added to the community and need to contact your professor to provide them with your email address or user name.
- When you click “Submit to Boards” you should get a confirmation email that you annotation was submitted. Note that you must enter a text message as “reason” for the submission and selected a board from the list before the “Submit to Boards” button will activate.
Instructions for Instructors/Board Members
- When a community member (i.e. student ,etc.) submits a publication, all community board members will receive an email letting them know that an annotation is pending review.
- When, as a board member, you log in to Perseids, you will see a “Boards” tab on the far right of the home screen. Click on it and you will get a drop-down menu of your two boards. Click on one of them to see the pending publications.
- For treebank files only: if you have a gold standard for the publication (it must match based on cts urn of the text — let us know if you need help with this) in your own workspace you should see the Compare button in the Edit view when you view an individual publication accessed from the Boards display.
- Also in the Edit display, before the sentence list, will be the Vote screen (see attached screenshot 3). You have 2 options: AcceptNoChanges and ReturnToRevise. If there is nothing further the student needs to do, and you accept their annotation as-is, then choose the former, and if you want to return the annotation to them for revision, choose the latter. Either way they will get an email notifying them. If you Accept the publication, then there are a few more steps to follow before it is final per the workflow outlined at https://sites.tufts.edu/perseids/workflows/approval-workflows/ . The steps you will take at this point depend upon whether you want these annotations to be submitted for inclusion in the “published” Perseus treebank or not.
A few important things to note:
- If you are using a self-signup board, everyone using the system will see your class boards in the submit form options so there is a chance you will get some non-class submissions from people accidentally choosing them – just let us know if this happens and we can take care of it.
- The texts of emails sent by the system can be customized per board. Normally the messages the students will receive are something like the following:
- upon submission: “Your annotation has been submitted to the XXX review board.”
- upon returntorevise: “Your annotation has been returned to you for revision by the XXX review board. Please login to Perseids at http://sosol.perseids.org/sosol to review the comments and revise or continue your work.”
- upon accept: “Your annotation has been accepted by the XXX Review Board. No further work is required by you.”
- Board members will also get emails notifying them when things are submitted.
- Once a student submits their work, they will not be able to edit it until one of the following:
- a board member has have reviewed it and returned it to them (via the ReturnToRevise vote)
- they withdraw it from review. This option is available from the Overview screen for any submitted publications until they’ve been voted on.