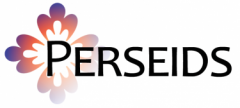Skip to content
Custom templates for student treebanking.
- Create your own base treebank annotation in your own Persieds workspace
- Annotate this document as much or as little as you like, depending upon how much you want already provided for your students.
- Specify the editor you want your students to use by adding it as an annotator in the XML of the document (you can edit the XML using the EditXML feature in Perseids)
- for Arethusa, add:
<annotator>
<short>arethusa</short>
<name>arethusa</name>
<address/>
<uri>http://github.com/latin-language-toolkit/arethusa</uri>
</annotator>
- Alternatively, if you want to ensure Alpheios as the editor, you would add:
<annotator>
<short>arethusa</short>
<name>arethusa</name>
<address/>
<uri>http://github.com/alpheios-project/treebank-editor</uri>
</annotator>
- Use the Download Copy button in Persieds (available from the menubar in the Edit or Edit XML views) to get a local copy of your template.
- Make edit the document_id attribute referenced in the sentences in the template so that it matches exactly the URL at which you intended to deploy your template.
- Deploy the document at the url identified in the document_id
- Login to Perseids
- Delete the version of the file you used to create the template (from the Overview screen for the publication, click Delete at the bottom of the screen and follow the prompts).
- Click New Treebank Annotation
- Click Arethusa
- Scroll to bottom of screen
- Paste the link to your file in the From URL input
- Click Create Link
- Enter the language name
- Copy the link
- Use the link to create your “gold standard” version of the file.
- Verify that using the link brings you to the same file in your perseids workspace and doesn’t create a new one (if it does there is a mismatch between filename and document_id attribute values
- Annotate your file as desired.
- Distribute template link (as created in steps 13-15) to your students
- Students can email you (and each other) links to their files in progress before submitting. Using their link and logging in to Perseids under your own account, you will see a Compare button which allows you to compare the linked file to your own.
- When students submit to the board, you will automatically get a Compare link for the submitted files when you are viewing your own gold standard file in Perseids if you are a member of the board to which they submit their work.