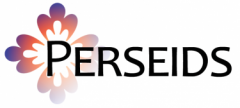1. When you start oXygen for the first time, your layout will look something like this:
 This is more cluttered than most users prefer.
This is more cluttered than most users prefer.
2. To clean up the layout, simply click the first of the three “stoplight” buttons (the red) in the upper left corner of the various side panels you want to close.
3. If you want to restore the various panels you saw, just reset your layout:
4. You’ll probably want to wrap the page so that you aren’t scrolling continuously. To do that, toggle the line wrap:
5. In this view, we’ve kept the Outline panel open on the left. Perhaps you want it available but out of sight. You can hide it with the stoplight buttons by clicking the yellow in the middle.
6. Note that if you mouse over the Outline button after hiding the Outline, the Outline panel pops out again. To put it back in the sidebar, click the yellow stoplight button (as shown in the previous image).
7. In this example we want to look at all of the word choices, contained by the tag <choice>, so with the outline open, we can select each choice as we move through the file.
8. If you don’t want to use the outline, you can still see a group of tags in other ways. Using the XPath field, you can enter the name of the tag you want to find. In this example, we’ve used “choice.” Note that a panel appears below the working text with all of the occurrences of this tag so you can move quickly through the file.
9. The same result is accomplished through a find. (Find menu > Find/Replace):
10. One handy feature of oXygen enables the easy tagging of items. (command or ⌘ E). Select the text you want to tag, and command E and you’ll be given a pop up list of possible tags to use. (This example also shows how to do this with the Document menu).