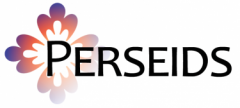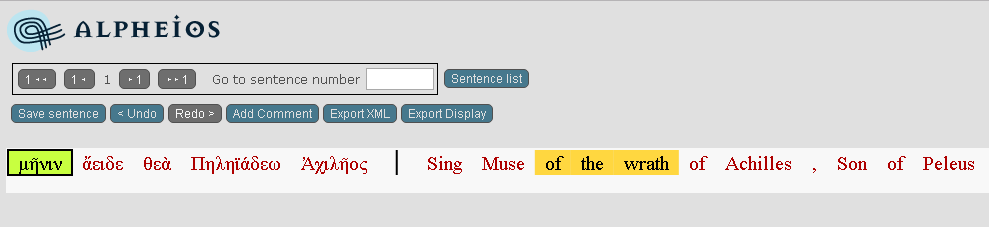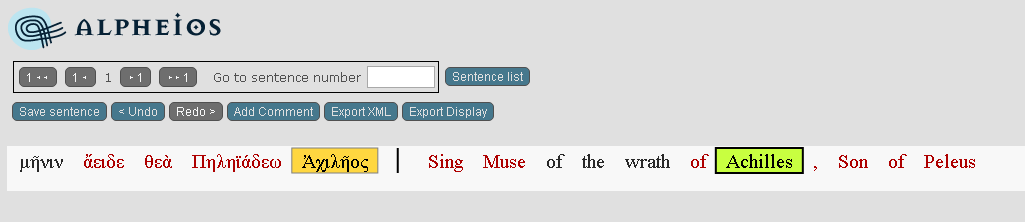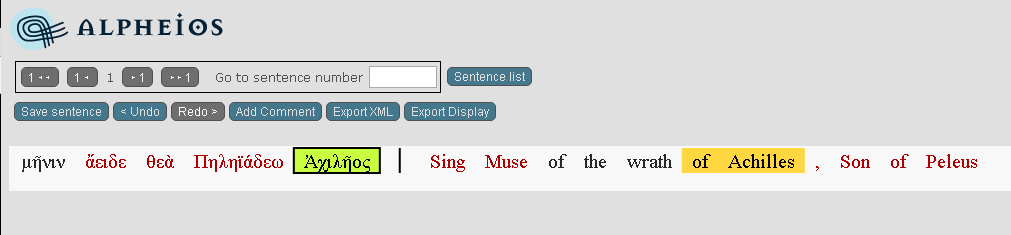Basic Alignment editor instructions
Creating a publication
From your Perseids Home page click the “New text Alignment” Button or follow the link here
Be sure to name your alignment so you can find it easily from your list of publications.
You can input your texts in one of three ways:
- Plain text input- this is the best format for short (single sentence) alignments. This is also the best input option if you are aligning your own translation, rather than an existing one.
- Retrieve a passage- this option allows you to select from any of the texts that we have set up for alignment, and to target specific sections of those texts.
- Your own text URI- if you are hosting a text you would like to work on, which meets our CTS standards, you are able to input the URI for that text here.
NB. If you are working with your own translation, be sure to double check that you have made no errors before creating an alignment publication. Once the publication is created, if you want to make changes to the target text, a new publication needs to be created. This means that if half way through your alignment you see an error, you will lose that work.
Be sure to select the appropriate languages for your alignments at the bottom of the screen.
Using the Alignment editor
The interface is fairly streamlined.
To begin click on a word in one of the two passages. To align that word, select a different word in the opposite passage. You may align one word to any number of words in the opposite passage.
To unselect, click on the original word, with the green outline.
This works whether you are aligning left to right, or right to left.
If you wish to add a word to a set of words you have already aligned, start from the opposite passage. For example, if I want “Ἀχιλῆος” to be aligned to “of” in addition to “Achilles, ” first I select ” Ἀχιλῆος ” and then I select “of.”
The same is true if you want to remove a word from an alignment. First select the word in the opposite text, then click on the word you wish to remove. This will unbind the two words.
Be sure to click on the “save sentence” button at the top of the page when you are done with your work.
To read more about the Alpheios alignment editor follow this link to their main page.