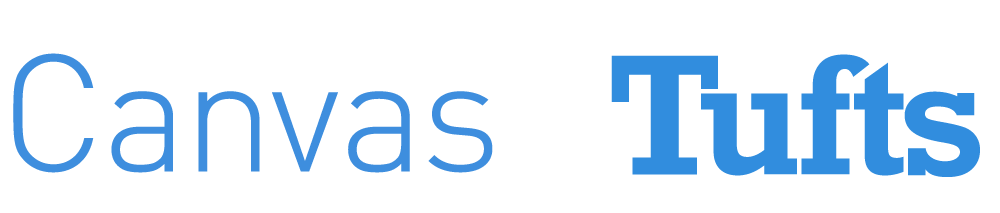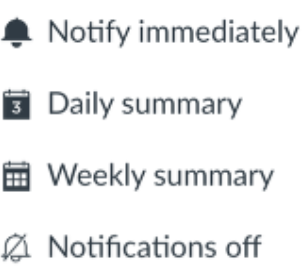Getting in touch: How to contact your students through Canvas
As fall classes get underway, many instructors are looking to reach out to their students: You might want to send a welcome email to the class, call attention to upcoming readings and assignments, alert students of a last-minute room change, or send other important messages. Canvas has two tools to help you get in touch: Announcements and Conversations.
How do Announcements and Conversations work?
| Announcements | Conversations (Inbox) | |
|---|---|---|
| What does this tool do? | Announcements are designed to allow instructors to broadcast information out to an entire class. | Conversations can be used to communicate with a course, a group, an individual student, or a group of students. |
| I just sent a message. When will my students receive it? | By default, user notifications are set to “Notify me right away.” Students will get your message about 30 minutes after you send it unless they have edited their notification preferences. For more, see below: "How (and when) will students receive my messages?" | By default, user notifications are set to “Notify me right away.” Students will get your message about 30 minutes after you send it unless they have edited their notification preferences. For more, see below: "How (and when) will students receive my messages?" |
| Will I get a copy of messages I send? | By default, users will not receive a copy of any announcement they send. To change this, edit your notification preference for “Announcements created by me.” Change this to “Right away,” “Daily,” or “Weekly.” | By default, users will not receive a copy of any message they send. To change this, edit your notification preference for “Conversations created by me.” Change this to “Right away,” “Daily,” or “Weekly.” |
| Will a copy of my message be stored in Canvas? | Any announcement you send to a given course is saved in the Announcements tool in the course site. | Any message you send through Conversations will be stored in your Canvas “Sent” box. |
| My site is unpublished. Can I still contact my students? | Announcements can be created in an unpublished site but students will not be notified. (However, you can delay an Announcement to a later date and time.) | You cannot send a Conversation to students in an unpublished course. |
| Where can I learn more about this tool? | See the Canvas Guides for Announcements. | See the Canvas Guides for Conversations. |
How (and when) do students receive my messages?
Communications in Canvas work differently than in Trunk. All Canvas users, including students, control their own notification preferences. Students can decide what kind of notifications they receive from Canvas, when they receive them, and what email addresses or mobile phone numbers they’ll be sent to. By default, every student receives notifications as emails to their Tufts email address; however, they can opt out of emails by changing their preferences. You cannot override a student’s preferences and force Canvas to send them a message.
How can you make sure students see the messages you send? Here are some tips and best practices for communication in Canvas:
- At the beginning of the semester, tell your students how you plan to communicate with them. Will you post Announcements, send messages through the Conversations tool, or directly email students via an elist or the SIS roster tool? Will you send communications frequently or only when information is critical and time-sensitive?
- If you plan to use Announcements, consider requiring your students students to set their preferences to receive immediate notification of Announcements.
- Show recent announcements on your course home page and encourage students to log into Canvas and check the course site frequently.
- If you plan to send regular communications, such as a weekly overview of upcoming assignments, do so on a consistent schedule and tell your students when to expect the message (say, Sunday nights at 6pm or every Tuesday and Thursday after class).
- For more ideas, see what other teachers are saying in the Canvas Community: Communicating with students in Canvas.
Need help planning your communications strategy or have questions about the tools? Reach out to the Canvas Support team at canvas@tufts.edu.