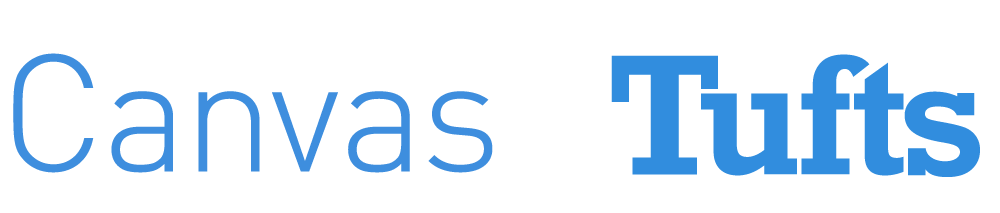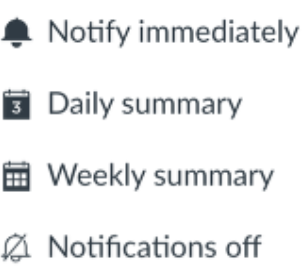How to handle your migrated content
See our printable guide: Working with Content Migrated from Trunk
Summer 18 and Fall 18 course sites for Fletcher, Friedman, ASE, and PHPD courses are available on Canvas. If you have teaching materials from previous semesters on Trunk, now is the time to move them to Canvas and start building your new course sites.
We have outlined your options for migrating content from Trunk to Canvas in our migration guide. Whether you export content from Trunk yourself or request content migration from ETS, it’s important to know what material gets migrated and what is left behind.
Here’s an overview of what Trunk course material is moved to Canvas in a migration:
- Any downloadable files in Resources
- Lessons
- Assignments
- Forum topics
- Published quizzes
- Question pools
The following Trunk course material is not automatically migrated to Canvas:
- Web links in Resources
- Documents or text in the Syllabus tool
- Announcements
- Messages
- Unpublished quizzes (retracted and working copies)
Once your content migration is complete, it’s time to take a look at your course site and get it ready for the new semester!
1. Review your Files
Any downloadable files in the Resources area of your most recent Trunk course site were migrated to the Files tool in Canvas. This includes files and folders that were hidden from students. Folders and files are named as they were originally named when they were first uploaded to Trunk.
Take a look at your Files in Canvas. Delete files that are duplicates or out-of-date, rename anything with a confusing file name, and put things into folders so you can easily find them. For more, see How do I use Files as an Instructor?
2. Review and save your links in Trunk Resources
The Files tool in Canvas does not store links, and any links you had in Trunk Resources were not automatically migrated. Go to your Trunk course site, open Resources, and make note of any web links you posted there. If you want to save any links so you can later put them into your Canvas site, here’s how:
- In the Actions drop-down menu to the right of your link, select Edit Content.
- Copy the address in the URL box.
- Open a text editor on your computer (Notepad or TextEdit).
- Paste the URL into a text file.
- Repeat for any links you want to save.
3. Organize your content into Modules or Pages
The Files tool in Canvas is a basic file storage space. To give students access to files — as well as links, assignments, and other course material — create Modules or Pages.
The Module tool provides an easy way to arrange your material in lists and groups. Modules allow you to
- Rearrange things quickly with drag and drop
- Put files and links into multiple modules
- Allow students to progress through a Module by clicking a “next” button to automatically load the next document or link
- Post Assignments, Quizzes, Pages, and other course elements alongside readings and slides
For more on how to create Modules, see What are Modules?
If you prefer more flexibility in how you present your course material, you can use the Pages tool to create HTML pages with links to your Canvas content. Pages allow you to write free text, include images, and embed media files in a page along with direct links to files, assignments, quizzes, and other course elements. For more on how to create Pages, see What are Pages?
4. Review Assignments and Quizzes
Published Assignments and Quizzes were migrated from your Trunk course site. Review your new Assignments and Quizzes in Canvas, edit and update content, adjust due dates, and delete anything you no longer need.
5. Upload a syllabus
Use the Syllabus tool in Canvas to post your Spring 2018 syllabus. You can link to a Syllabus document by uploading it into Course Files and linking it in the content selector. You can also paste text from a Word document into the Syllabus page. You can even automatically generate a schedule of activities from your assignments and events in Canvas. For more, see How do I use the Syllabus as an Instructor?
6. Publish your course
After you’ve reviewed your material and you are ready to make your site available to students, publish it by clicking the Publish icon in the sidebar.
Missing something?
Don’t panic! Your previous course sites on Trunk are still available. If you lost track of a file or forgot to save a web link, log in at trunk.tufts.edu to access your old course and retrieve the material.