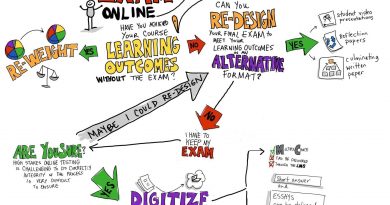Ways to Engage Students when Teaching Remotely with Zoom
By Annie Soisson, Director of CELT & by Dana Grossman Leeman, Provost Faculty Fellow for Online Education at Simmons
Moving online quickly has us all trying to figure out what is the best and most manageable way to teach each of our courses. If you are coming to the conclusion that you would like to try at least some synchronous teaching and possibly hold office hours with Zoom, below are some useful pedagogical suggestions.
Communicate your expectations to students.
See an example message below adapted from the Bok Center at Harvard.
“Our class will meet through the Zoom online conference system. We will adopt the same rules and norms as in a physical classroom (take notes; participate by asking and answering questions); Turn on your video. Be aware that because you will be on video; others will see you and your surroundings. Make efforts to present yourself with this in mind. Mute your microphone unless you are speaking. For everyone’s benefit, join the course in as quiet a place as you have available. Close browser tabs not required for participating in class. This form of learning will be somewhat new to all of us, and success will depend on the same commitment we all bring to the physical classroom.”
Names
If you are teaching a small online synchronous class in Zoom, participants can rename themselves as their favorite author, character, country, etc. Think of something related to your course! You will want to consciously engage students. Try to keep your face on the screen as much as you can to maintain personal presence and connection with your students.
At the bottom of your Zoom screen in a meeting, there is a tool bar. Below are some of the ways you can use those tools. Two things you might want to do are to open Manage Participants and Chat.
Manage Participants
If you click on “Manage Participants” at the bottom of the screen (you may have to hover over it), participant names will appear on the right. Participants have the option to give you feedback to help you manage the pace or comprehension. (Yes, No, Go Faster, Go Slower, etc.) The host can click “Clear All” after to reset. This is a good way to do a simple check in without using polling tools!
Chat space
You can start the Chat by clicking on the Chat icon at the bottom of your screen. Try to make it clear when and how you want students to use the Chat space. For example:
- As a warm-up to gauge how they are doing: For the first few minutes, I want you to respond to the question “If you were a song today, what would you be?” or “If you were the weather, what would your report be?”
- As a conversation starter: For the next 10 minutes, I ask you to use the chat space to respond to [open ended prompt.]
- As a way to affirm that they are learning from others: For the next 5 minutes, if you connect with something someone else says, put it in the chat.
If you have a larger class and ask students to enter their questions in the chat, see if someone (e.g., a TA) can monitor the chat for you and perhaps summarize.
You can upload files and videos in the Chat space, and students can as well. You will need to enable that function in the settings on your Zoom Profile page. We suggest you practice this with colleagues ahead of time.
Share Screen
If you click on the Share Screen icon at the bottom of the screen, you have some options.
Two very useful functions are the Whiteboard and your Desktop.
- Desktop: You can cue up what you want to show ahead of time by sharing your screen.
- You can pull up an image, music, art, a podcast, and ask students to respond either verbally, in the chat, or they can annotate right on the image.

- Whiteboard: You can use it yourself or invite students to use it with you or each other. It is mostly anonymous participation except for the arrow, which will have the student’s name on it (not yours, though). The default text size is 24. Depending on the activity, you may want to make it 18 so that you can fit more student responses on the whiteboard. Here are some ways to interactively use the whiteboard:
- You can type up an open-ended prompt and ask students to respond on the whiteboard to begin a conversation about a topic or reading. “What if…”
- You can draw a grid with each quadrant asking students to consider a different aspect of a topic, potentially as a pre-assessment of their knowledge of a new topic. Students type their responses into the appropriate quadrant.
- You can use it as a reflection space after a simulation or activity. “What were your takeaways from that activity?” “What suggestions might you offer?” “What were your observations?
- Similar to a concept map, have other students draw connections between ideas (provided by you or them); they can stamp connections with a star if they agree or an X if they disagree
- You might end your class with either a Whiteboard or Chat question that helps you and them assess and affirm their learning. For example, on three different sections of the whiteboard, students could respond to the following three questions: What do you know now that you didn’t an hour ago? What can you do now that you couldn’t an hour ago? What could you teach a peer that you couldn’t an hour ago?
- The host can save an image of the Whiteboard as a record of the conversation you can share with students directly or put into Canvas, but it will not be saved automatically.
Check ins and Breaks
When the participants’ faces appear linearly, it is called a film strip, and fewer participants will be visible. You can adjust this so that participants show up in a grid format (Brady Bunch style). Either way, if your course is large then not everyone will appear and you won’t be able to see everyone’s face at the same time. Remember to scroll through the participants’ faces every so often to try to determine if they are engaged. Remember to regularly check in. Some things you might try:
- Start the meeting 10 minutes early so that students can either talk or use the chat to connect like they normally would before class.
- Ask a question on the White Board and let them post anonymously. Examples could be:
- “In two to three words, how are you doing right now?”
- “How are we doing with the pace?” (They can use the icons in the participants section.)
- “Let’s all take a five-minute stretch!”
A Tip for Managing Classroom Conversations in Zoom by Dana Grossman Leeman
Zoom Housekeeping Tips by Dana Grossman Leeman
See Also