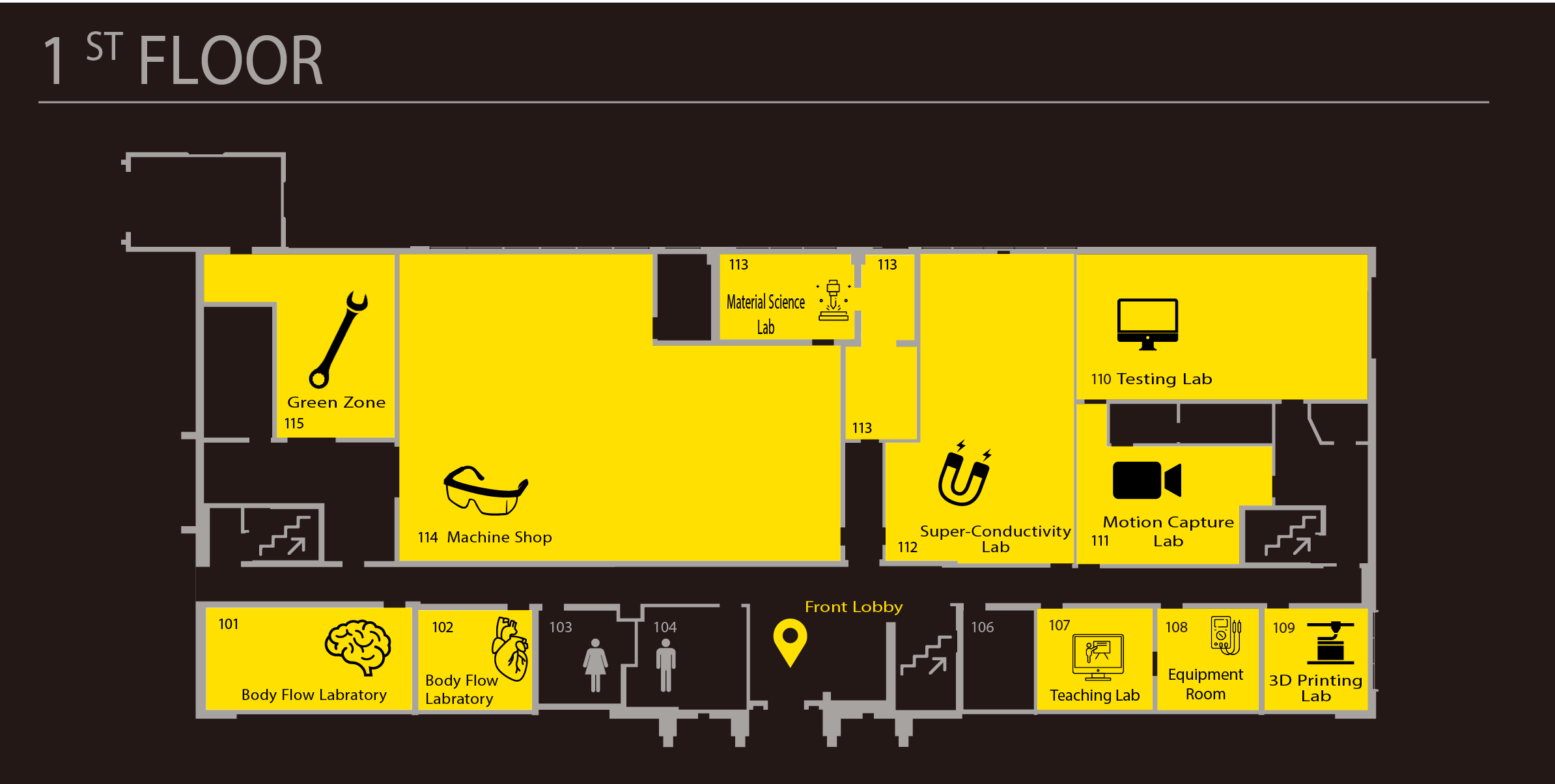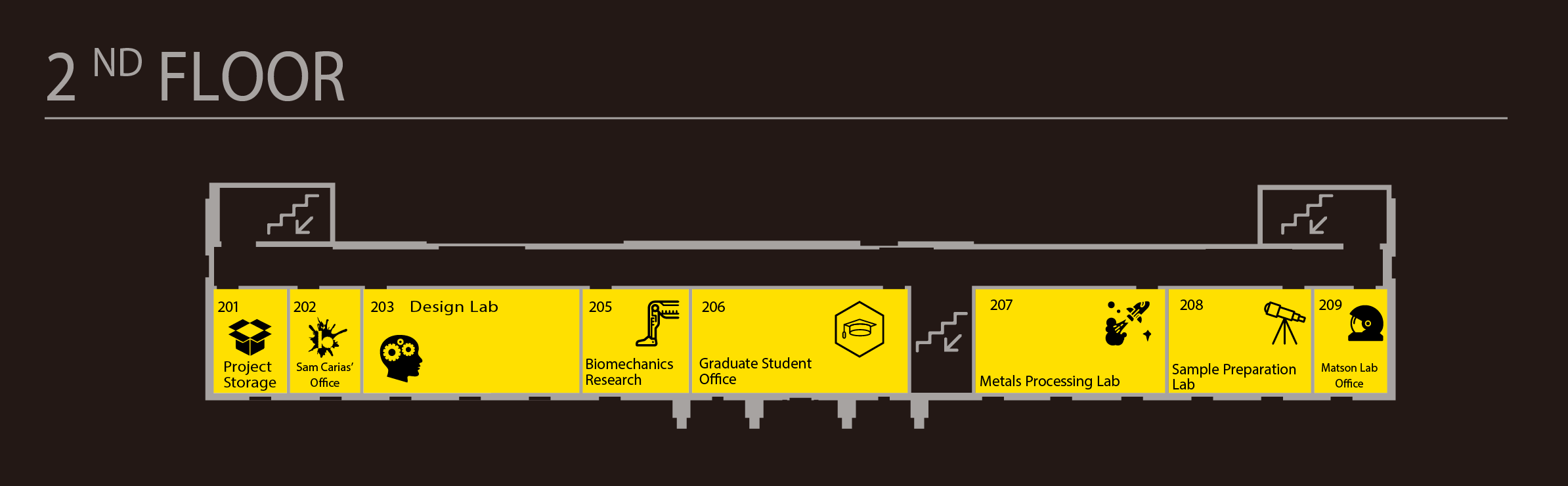Tracker Motion Capture Lab Instruction
Check out the example tutorial video for additional information:
Tracker Motion Capture walkthrough tutorial
(Click on the highlighted links for example images)
- Make sure system is live: Make sure all the lights on the cameras glow up and change their color to green after cycling through various colors. Example1 Example2
- In “SYSTEM” tab, highlight all 12 cameras under “Vicon cameras”: Icon
- In viewing window, change view to “CAMERA”
- In “CALIBRATE” tab:
- In section “CREATE CAMERA MASK“:
- Press “START” and make sure all the other cameras show up on the view as blue dots: Example
- If any camera don’t show up, manually “paint” them onto the view using the “brush” tool
- If any marker show up at the wrong place, manually erase them from the mask with the “erase” tool
- Press “STOP”
- In section “CALIBRATE CAMERAS“:
- Press “START” and turn on your wand:
- Wave wand around in capture volume, with LEDs facing cameras
Objective is to cover as much of each camera’s FOV as possible
Each camera display will show a pie chart that becomes increasingly full as more area is covered by the LEDs. The camera is fully calibrated when the pie chart is completely full. Wave the wand until all cameras are calibrated - Make sure you cover as much area as you can with the strokes, both top and bottom of the camera view:
Then turn off the wand and plug it in again to recharge. - Press “STOP”
- Check to see the errors in the green table. These values should be less than 0.3 . If they’re more than 0.3 start the calibration process again and try to cover more area of the camera view.
- In section “SET VOLUME ORIGIN“:
- Press “START” and turn on your wand
- Place the wand where you want your origin to be (usually somewhere in the middle of the room) with the LEDs facing up:
- Turn the knobs on the bottom side of the wand to adjust the leveling until the bubble inside the chamber in the middle is centered
- Press “STOP”
- In section “CREATE CAMERA MASK“:
- In “OBJECTS” tab:
- Attach markers to the solid object with at least 3 markers (usually 4 for better tracking) : Make sure the markers are not symmetric in anyway to each other
- Place the object with the markers on the ground in the middle of the room. Make sure all the markers show up on the screen
- Select all the markers, enter the name of your object in the empty box and click “Create Object“.
- In “RECORDING” tab:
- Enter the name of your trial:
- Press “START” and begin the experiment
- Press “STOP” when you’re finished
- To replay the experiments: Press “LOAD TRIALS”